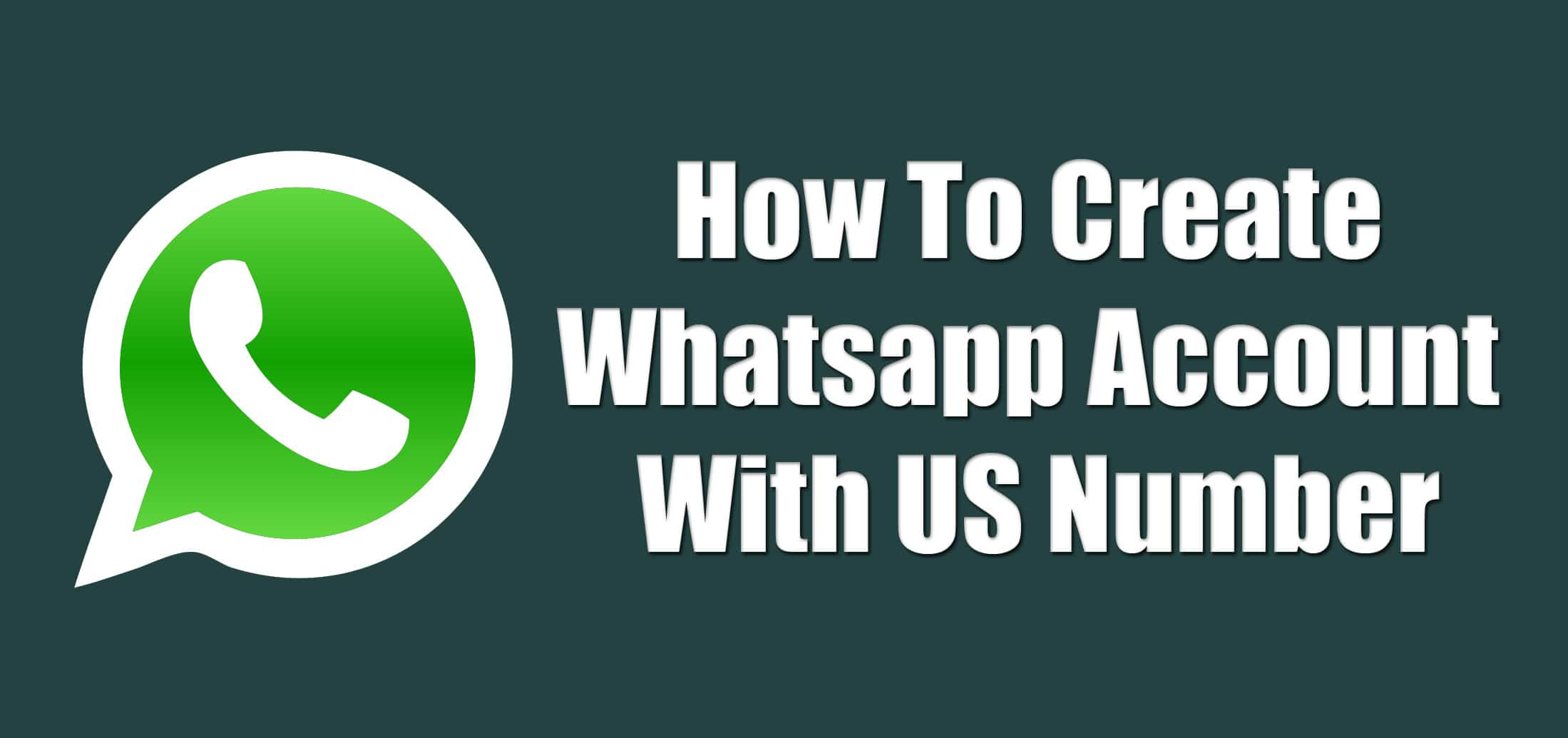How to Change Computer Name In Windows 10 (3 Methods)
If you are looking to Change Computer Name Windows 10, then you are at right place. Today in this Article, I’m going to Share 3 Working Methods On How to Change Computer Name In Windows 10?
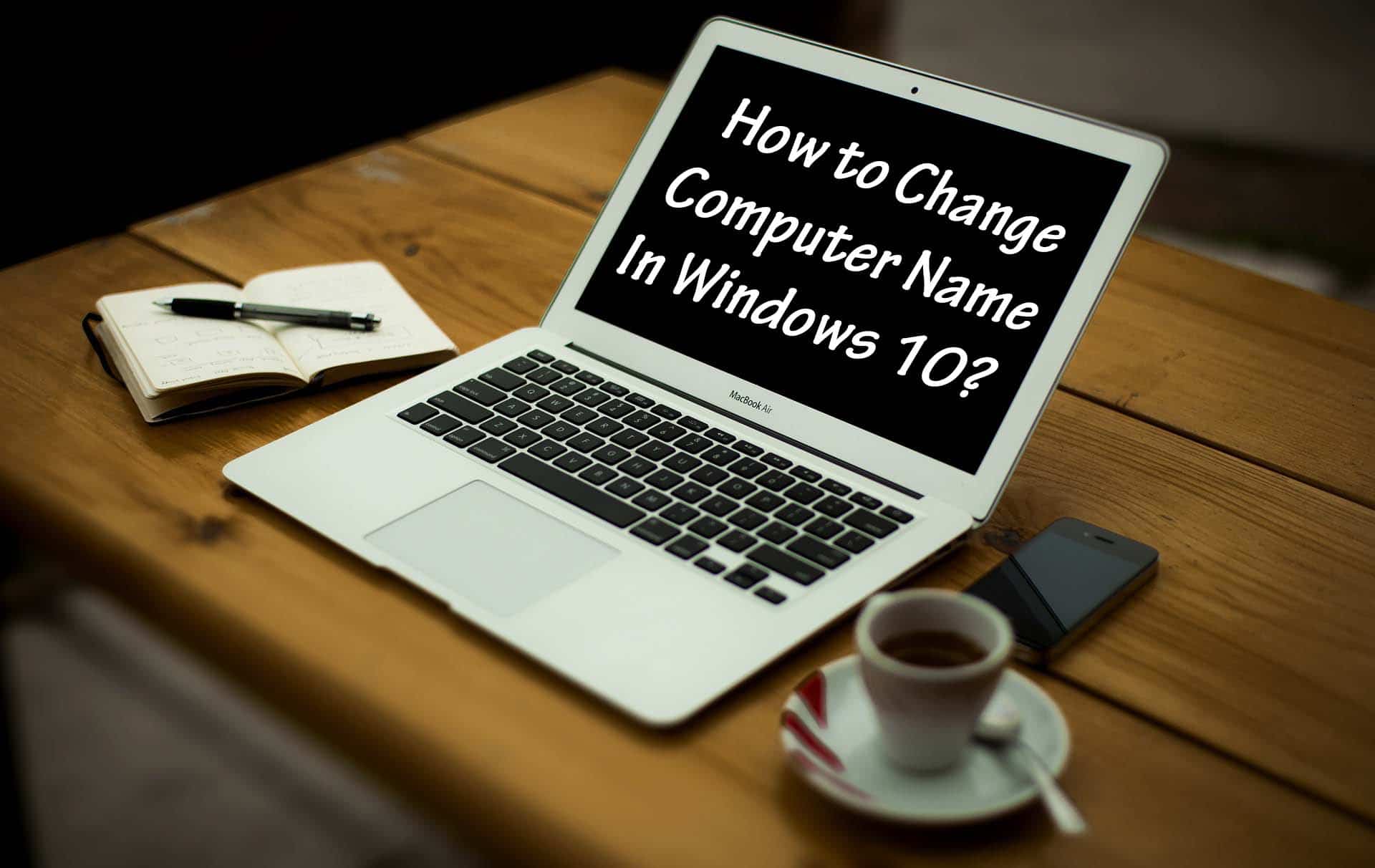
Selecting a Unique Computer Name is very important. If you connect to a Wifi Network, your Computer Name will be shown in the Connected Devices Place.
If you personally own a Laptop or Computer, you might Change Computer Name to your own Name but it’s very common nowadays. Instead, keep the name very interesting and unique.
There are many Cool & Unique Computer Names to select from. You can either decide from yourself or you can also select some of the unique Wifi Names to Rename your Computer.
Before we start the method of Changing Computer Name or Laptop Name, do check what is the Current Name of your PC. If you don’t know how to check, here is the small Guide.
Also Read : 13 Best Notepad Apps For Android (Note Taking Apps)
Contents
How to Check your Computer Name Or Machine Name?
If you want to Change PC Name on Windows 10, firstly Check the Current PC Name. Here is the small guide on How to Locate your Computer Name.
- Go to Settings.
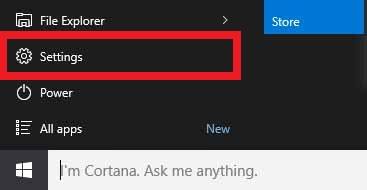
- Click On System.
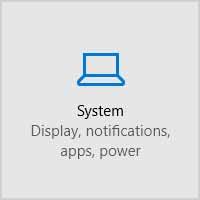
- Now, Click On About.
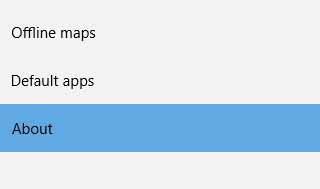
- Here you can see your Windows PC Name.
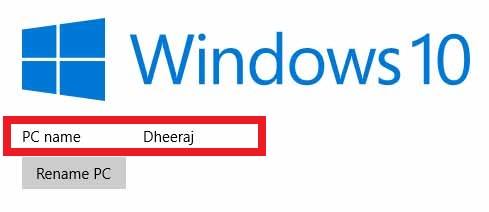
Done! Here you can find your Laptop Name. You can also Change your PC Name from here or move further to check 3 Methods.
Also Read : How To Password Protect Excel File (3 Methods)
How to Change Computer Name In Windows 10 (3 Methods)
If you are looking to Change the Default Computer Name or Renaming Computer Name, then this guide is for you. Here are the 3 Different Methods to Change Your Laptop Or Computer Name.
Method 1: How to Change Computer Name In Windows 10?
- Firstly, Click on Start and then Click On Settings.
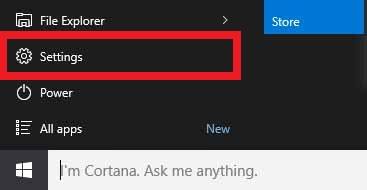
- Now, Click on System.
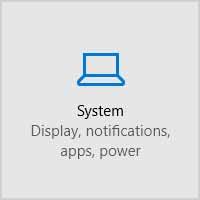
- From here, Click on About.
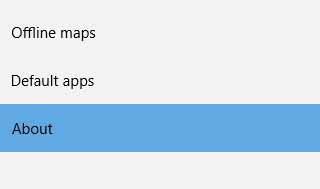
- Here, you can see your Default Windows 10 Name and the Rename PC Button below it. Simply Click on it.
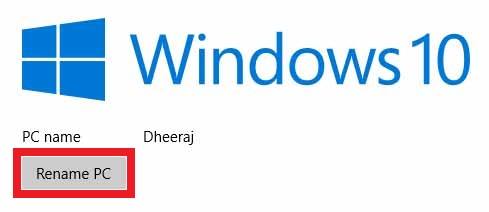
- Now, Enter the Windows Computer Name you want to Set and Click on Next.
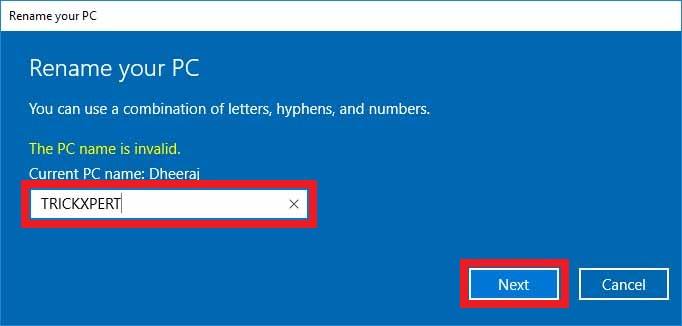
- Finally, Click On Restart Now.
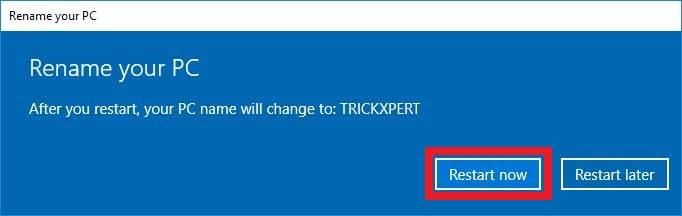
Done! After Restarting your Computer, your Computer name will be changed. You can also Change Windows Name from different settings. Below are other methods you can follow.
Also Read : How To Enable Blue Light Filter Windows 10
Method 2: How to Change Computer Name Windows 10?
- First, Right Click On This PC and then Click On Properties.
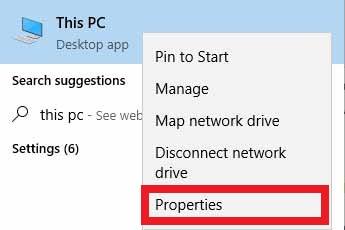
- Here you can find your Computer Details. Under Computer Name, Click on Change Settings.

- Now Click On Change.
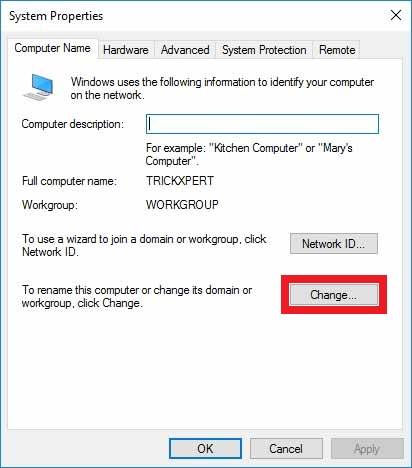
- Enter the Computer Name you want to Set.
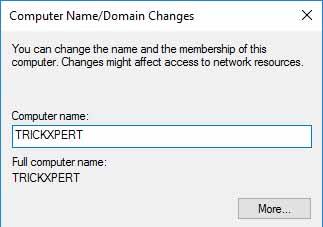
- Finally, Click On OK & Restart the PC.
Done! With this another simple method, you can Change Username Of Windows 10. You can also use the same method to Change Computer Name In Windows 7 and Windows 8.
Also Read : How to Disable Laptop Keyboard (Lock Laptop Keyboard)
Method 3: How to Change Computer Username Using CMD?
- Press Windows + X Key on your Keyboard.
- Click On Command Prompt (Admin).
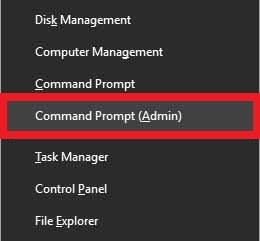
- Once the Command Prompt Opens, type the Following Command.WMIC computersystem where caption=’current-pc-name’ rename new-pc-name (Replace current-pc-name with your current computer name and new-pc-name with the name you want to set to your computer)
Eg: WMIC computersystem where caption=’Dheeraj’ rename TRICKXPERT
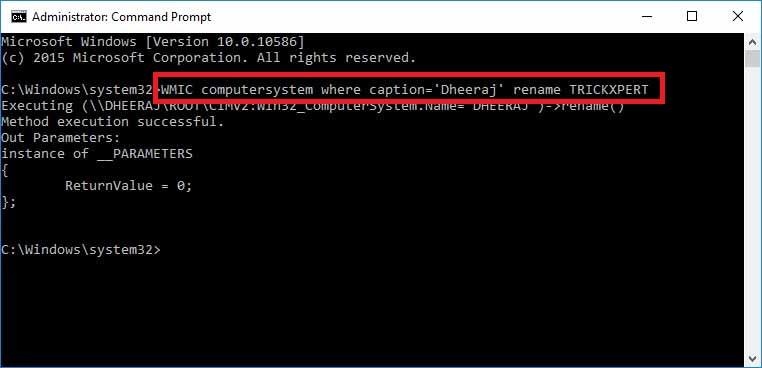
- After running this command, you need to Restart your Computer for changes to take place.
Done! This was another easiest method to Change Owner Name Using Command Prompt. After Running the Command, make sure to Reboot your System to Change Laptop Name. This method works on Windows XP, 7, 8 and 10.
Also Read : How To Change Drive Icon Of Pendrive | Change USB Icon
Final Words
This was the Article On How to Change Computer Name In Windows 10 In 3 Different Methods. Apart from this, there are also many ways to Change PC Username but these were the few simple step guide.
Hope you liked this Article On Change Computer Name Windows 10. Do Comment below if you have any query. Stay tuned with us for more latest Tricks & Updates.