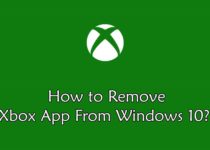How To Convert MKV To MP4 Format [ 3 Methods ]
Do you have an MKV format file and you are unable to open it as some of the software doesn’t support this format? If Yes, then you are at right place, cause in this Article, I’m going to share How To Convert MKV To MP4 Format.

MKV is an open standard multimedia platform that unfortunately isn’t supported by software based media players. But, there are some software like VLC Media Player which support MKV format.
There are many Video Editing Softwares which does not support MKV Format, so you need to Convert MKV to MP4 format.
Most of the times, when we download movies from Free Movie Download Sites, it doesn’t play as some of the Phones do not support MKV format. Though you can use another Video Player, some of the inbuilt Player won’t support MKV format.
Converting an MKV file to MP4 is not a difficult task. There are many methods using which you can Convert MKV to MP4 Format.
Also Read : How To Send Large Video On WhatsApp Without Losing Quality
So, here I’m going to share 3 Best Methods through which you can easily Convert MKV to MP4 Format. So, let’s move further and check out How To Convert MKV To MP4 Format.
Contents
How To Convert MKV To MP4 Format?
There are many tools available in the market using which you can convert a file to any format. Some are Free some are Paid. But, here the one I’m talking about is absolutely Free and you can easily convert MKV file to MP4 format.
Method 1: Convert MKV To MP4 Using VLC Media Player
VLC Media Player is one of the Best Media Player which can play almost every video format including MKV. So, using VLC Media Player we can easily convert MKV format to MP4 format. To Convert MKV to MP4 follow below-mentioned steps.
Step 1: Firstly, you need to download VLC Media Player. Head over to VideoLAN’s Home Page & Download VLC Media Player.
Step 2: Once you have downloaded, Install & Open the software.
Step 3: Now click on Media from top left corner and then click on Convert / Save.
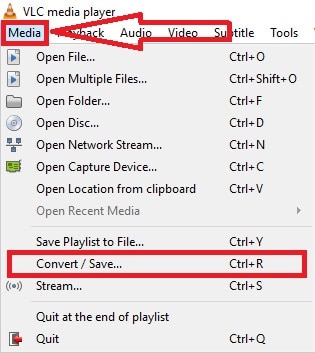
Step 4: From here, click on Add button and locate the file which you want to convert. Once done, Click on Convert / Save Button from the bottom of a window.
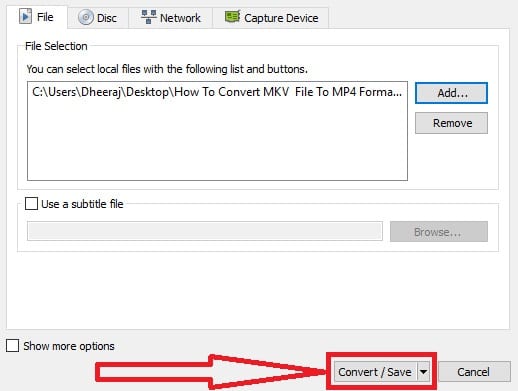
Step 5: Now select your desired format. In this case, I’ll be selecting “H.264 + MP3 (MP4)” by using the drop-down menu beside Profile. You can also customize your setting by clicking on tool icon beside drop-down menu.
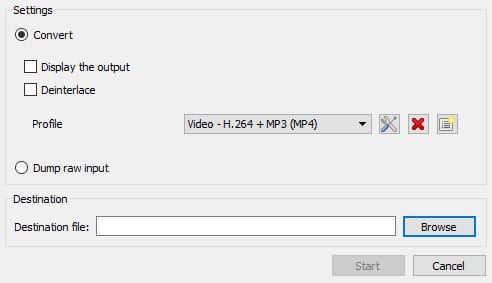
Step 6: Finally, Click on Browser & select your destination where you want to export your file. Now Click on Save button and within few minutes your video will be converted from MKV to MP4 format.
Also Read : How To Play Youtube Videos In Background ( Android | iOS )
Method 2: Convert MKV To MP4 Online
There are many tools available on the internet where you can easily convert MKV file to MP4 format without downloading any software. One of the Best MKV To MP4 Converter is Cloud Convert. So, let’s have a step by step look on How to Convert MKV To MP4 Online.
Step 1: Firstly, Visit Cloud Convert Home Page to convert your Video file to MP4 Format.
Step 2: Now Click on Select Files OR Simply Drag & Drop your Video file in the browser window.
Step 3: Simply, Click on the drop-down menu & Click on Video and then select your video format. In this case, I’ll be selecting MP4 format.
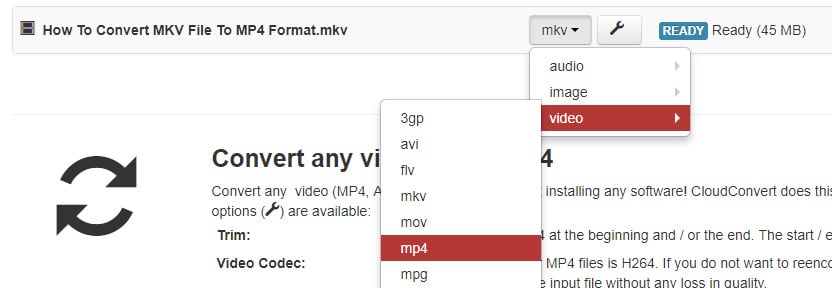
Step 4: Once you are done with selecting the format, Just click on Start Conversion.
Step 5: Finally, Click on Download Button which will appear after the Conversion to retrieve your Video in your desired format.
Method 3: Convert MKV To MP4 Using Handbrake Software
Handbrake is one of the Best Software to Convert MKV To MP4 Format. Handbrake will not only Change the File format but it will also Compress Large Video Files. It is one of the Best All-in-one tools which you can use for Free. So, let’s have a look on How to Convert MKV to MP4 Using Handbrake Software.
Step 1: Firstly, Download Handbrake Software from their Official Page. After downloading, Install & Open the Software.
Step 2: Now Drag & Drop your MKV Video File in the Software.
Step 3: Now Click on Browser & Select the destination where you want to Save your File. Save your File as MP4 Format your you can directly select it by clicking on Container. Once Done, Click on Start Encode.
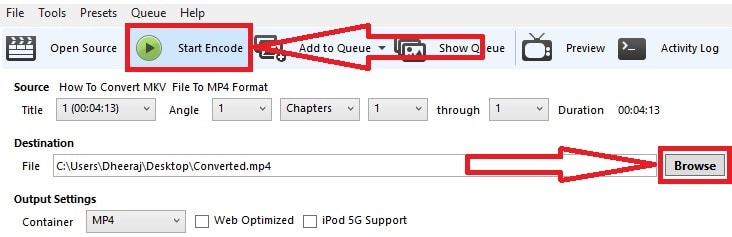
Step 4: Done! Within few minutes, your video will be converted into MP4 Format.
Also Read : 15 Best Video Compressor To Reduce Video Size
Conclusion
These were the 3 Methods using which you can easily Convert MKV To MP4 Format. Hope you liked this Article on How To Convert MKV To MP4 Format. Do comment below if you have any query. Stay tuned with us for more latest Tricks & Updates.